VSee saves recorded video as Matroska (.mkv) files. To play a file, you can use VLC media player for playing MKV files on both Windows and Mac. You can also check out other some alternatives to VLC here.
Set up VLC to Play Videos Side-by-Side
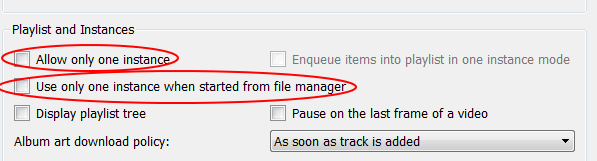
VLC for Windows view
- Go to Tools->Preference
- Uncheck the boxes for
- “Allow only one instance” and
- “Use only one instance when started from file manager”
- Save the settings. (This will allow you to launch more then one instance of VLC player so you can play multiple videos simultaneously.)
Playing Back Videos Side-by-Side

To play all videos at the same time, in the file manager, highlight all the videos to be played at the same time, then hit “Play.”
Converting Your MKV File for Editing
Special thanks to VSee user, Tony Dennis, Founder of Freedom Star Project for the following tip.
The program I found to convert MKV files at a decent quality is Wondershare Video Converter Ultimate
Also if the client needs to extract the audio from the video without any loss at all (MKV is just like a folder that combines the audio and video) this is the program: MKV Extract GUI
This will allow people to take the audio and edit in a separate program and add it back to the video with other video editing software.
To record your VSee call, check out our post on How to Record a VSee Session.




Thank you for this valuable information. I had no idea VLC was this powerful. This will help me greatly with my current situation. But there is a little problem when converting a MKV video it doesn’t keep the audio. Any thoughts on what else I could check to fix this. I used to convert video with Acethinker Video Converter, never had that problem.
Dear Dawe,
I’m not sure exactly how to fix this but the answers to this website might help https://www.experts-exchange.com/questions/26929405/Why-No-Sound-on-Converted-File-VLC-to-Convert-avi-to-mp4.html
Otherwise, contacting Acethinker technical support is probably the best thing to do https://acethinker.com/support/contact-us
Helful Information Sharing I had personally used a Stellar Converter for Audio Video tool which help me to convert video recording to audio formats. Thanks!
Hi there, hope this guide will help you! https://videopower.me/tips/ct-convert/basic-knowledge-about-mkv-format/ This is what I am using for such a problem like this.