Unlike most video conference services, VSee gives you tons of control over how you want to display your video windows. Click on the icon with the four tiles in the top right corner of your video window for the “Arrange Video Windows” menu (pictured above). Better yet, try these easy shortcuts to quickly arrange your windows just the way you want.
Make video windows bigger and smaller
- CTRL + plus key (+) to make video bigger
- CTRL + minus key (-) to make video smaller
Line up video windows along one side of your screen
- CTRL + [Arrow Keys] in the direction you want the windows to align
- CTRL + ← to tile left
- CTRL + ↑ to tile top
- CTRL + → to tile right
- CTRL + ↓ to tile bottom
Any window adjustments you make are automatically saved for your next call.
Save a video windows layout
- CTRL + S to save a specific window order or layout
You can also save a particular window order or window layout that you like to use, such as for recurring meetings. Please note that the saved layout will only apply to calls with the same number of callers as the original saved layout. Here is a quick video tutorial on how the save a video windows layout.
*Mac users should substitute CMD (⌘) key in place of CTRL, like this:
- CMD(⌘) + plus key (+) to make video bigger
- CMD(⌘) + minus key (-) to make video smaller
- etc., etc.
More tips
- Tip #3 – What do the colored status bars on my video window mean?
- How to use the VSee OpenURL invite link

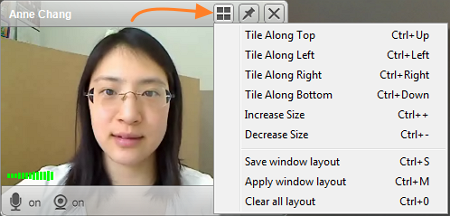



How about adding basic keyboard shortcuts like mute/unmute, etc
If you’re using VSee on a Windows machine, you can mute/unmute by hitting the space bar.