VSee allows you to record the individual speakers’ videos when in a call. Just go to your VSee address book and select Tools–>Record, give the video files a name, and you’re good to go. Files are saved to your local disk so there is no need to worry about recording time limitations.
On Mac, click on VSee Address Book to get the VSee toolbar. Select File–>Start Recording. The feature is only available when you’re in a call with someone.
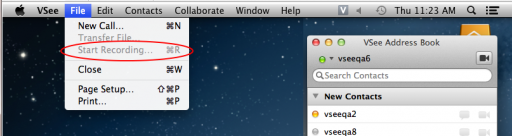
Unfortunately, VSee recording does not record shared screens or desktops. It also is not enabled on VSee for Mac. If you want to record a presentation or interactive interview., we recommend using a third party screen recording software. There are lots of tools out there, both free and paid, that do the job well.
The most well-known is Camtasia by Techsmith for $300, which is easy to use and does all kinds of cool, fancy things like automatic mouse zoom, adding sound tracks and screen effects, and interactive quizzes.
If you want something that just gets the job done, there are plenty of other options. Just make sure you have enough CPU to run both VSee and the screen recording program or the video will be choppy. Also, be aware that free software usually has limitations such as limited screen recording time, limited space for storing screen recordings, watermarks, inability to edit the video, etc.
Some of the tools we’ve done pretty well with are:
- Screencast-o-matic – web-based (requires Java), limited to 15 minutes of recording, stores only 1 video at a time, can publish to YouTube
- Jing – created by the makers of Camtasia, limited to 5 minutes of recording, and I’ve never figured out how to record sound although it does do it
- Screenr – web-based, limited to 5 minutes of recording, no video editing
- Camstudio – an opensource alternative
If you need more, here are some useful reviews of free screen recording software by people that have actually tried out the software.
- 5 Free Tools for Creating A Screencast by Sarah Kessler (Mashable)
- 7 Free Camtasia Alternatives by Elizabeth Maartens (EZVid)
- 8 Free Screen Recording Softwares For Windows by Brian Voo (Hongkiat.com)
Here is also a nice 3-minute video by Mel at ScreencastingWizard.com discussing some of the extra features he looks for in screen casting software such as cursor control, ability to add animation, dialog boxes, text, and multiple video and audio streams.
Some of these extras you can do in a separate video editing tool like Windows MovieMaker, iMovie, or YouTube (which I’ve found takes a long time to make changes and crashes a lot), but it’s always nice to be able to do it right there in the same program.
Happy screen recording!

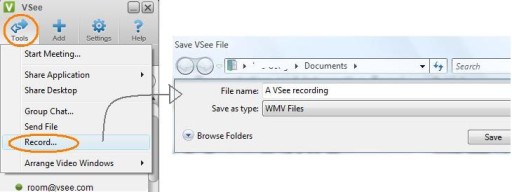



My Screen Recorder Pro is a better screencast software tool. Records your screen and audio from the speakers or your voice from the microphone – or both simultaneously. The recordings are clear and look great when played back on your PC or uploaded to YouTube. It will record directly to AVI, WMV, MP4, or FLV. Just perfect for creating tutorials, demos, and presentations. Plus, java is not required and there are no limits on recording length. Also, the recordings play back on any device.
http://www.deskshare.com/video-screen-capture.aspx